How to Turn on Mic Monitoring Windows 10
Nowadays, headsets have become a common part of our daily lives. A headphone can play a vital role in all of our entertainment purposes.
At present, headphones are extensively popular for gaming.
Do you know there is a feature that can improve your gaming experience?
Yes, this is called mic monitoring.
You might hear about it but don't have a clear idea.
Don't worry. I am here today to discuss the mic monitoring in detail.
At first, let's know what mic monitoring is.
What Is Mic Monitoring?
The mic monitoring feature permits you to hear your own voice when speaking on the microphone.
Nowadays, this feature is available in most wireless and wired headphones.
It works best with PCs and other gaming consoles like the PlayStation 4 or Xbox.
You must be curious about why mic monitoring is used.
Ok, I am going to let you know about its importance now.
Importance Of Mic Monitoring Or Why It Is Used?
Gamers mostly use this feature, and many gaming brands have developed devices with this as well.
Besides this, it can also be helpful for some other activities if applied appropriately.
Let's see why it is important or useful.
Avoid Troubleshooting
Clear sound is a top priority in gaming and recording. Also, for conducting meetings and conference calls, sound needs to be clear and of acceptable volume.
In these situations, mic monitoring is needed.
It allows you to listen to the volume of the microphone, as well as background noise. This feature will enable you to listen to yourself more accurately.
Therefore, it is easy to recognize any audio-related issues and adjust accordingly.
If you want to use mic monitoring, you need to know how to enable it on your devices.
Right? Then look below to know the details.
How To Enable Mic Monitoring On Your Devices
You can turn on mic monitoring depending on the devices you are using. Most of the devices allow you to add a microphone with microphone settings.
Now, I am going to explain how to turn on mic monitoring on your PC, Xbox One and PS4.
How To Turn On Mic Monitoring On A PC
To activate it on your computer, you need to connect a pair of headphones and a microphone to it. Since Windows 10 is the most common right now, know the activation process with windows 10.
✓ At first, open the Control Panel (you will find it by typing "Control Panel" on the left part of the sidebar). Then click on the Sound icon.
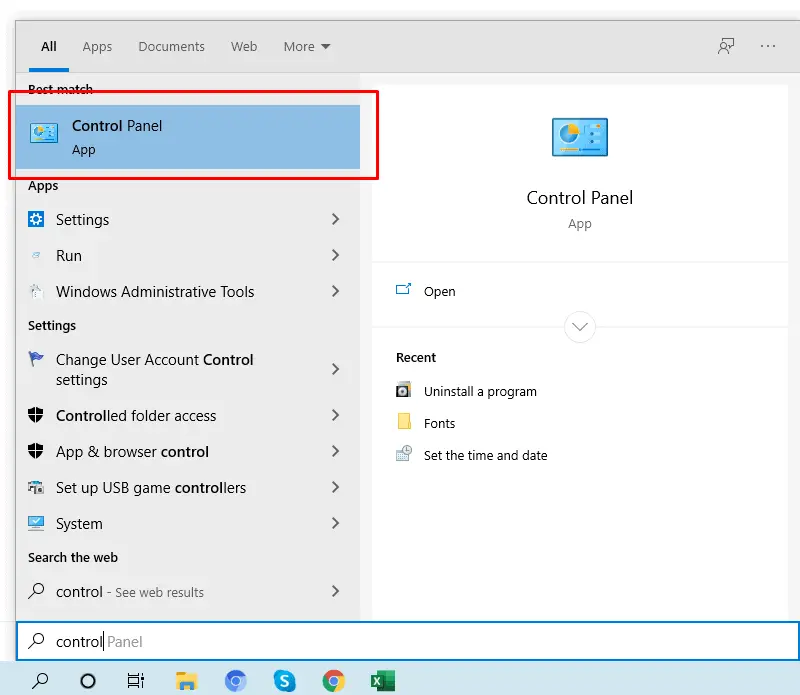
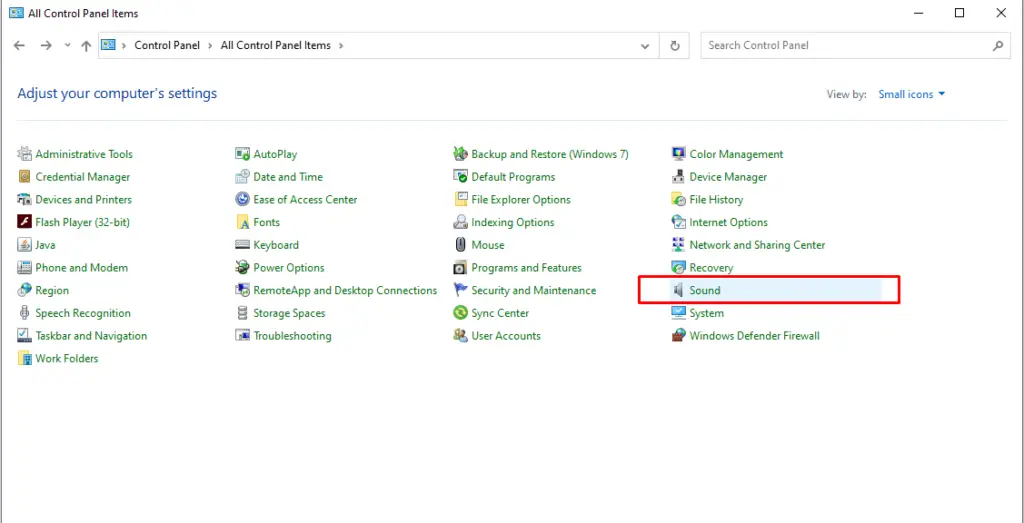
✓ A small window will come out. Then you have to click on the second tab on top, which says, "Recording."
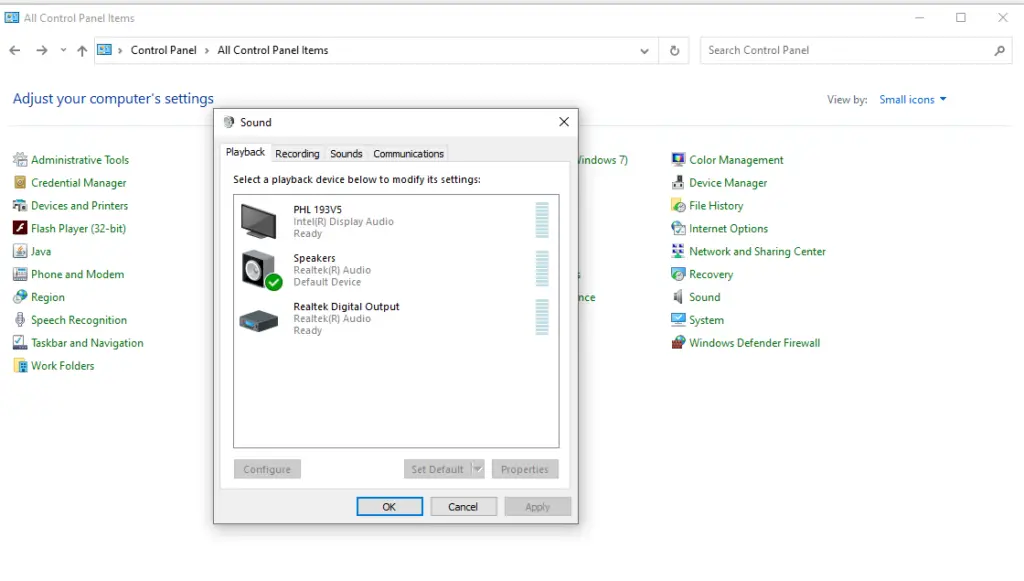
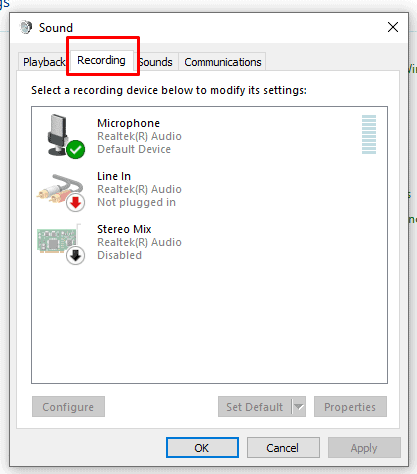
✓ In the Recording tab, double click on the default mic.
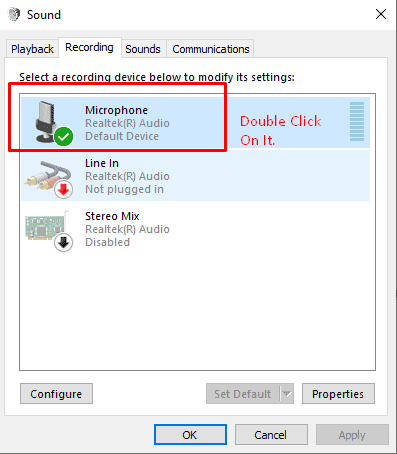
✓ Now another window will pop up. Click on the second tab on the top that says, "Listen."
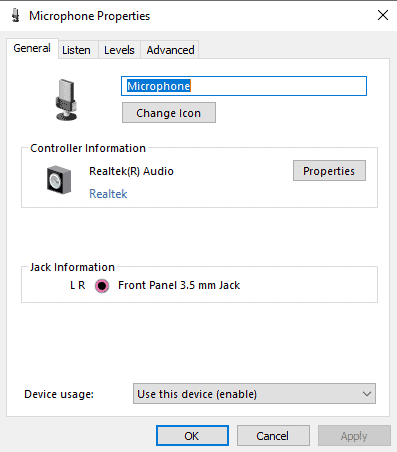

✓ In the Listen tab, you will see "Listen to this device" and click on this box.
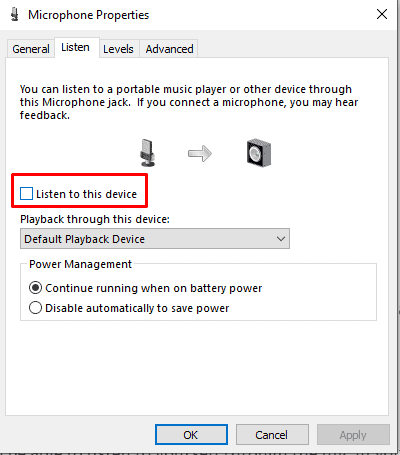
✓ Now you will find "Playback through this device."
✓ Next, select the playback device that you want to listen to the output of your mic and click OK."
✓ Finally, test it out, and you will be able to listen to yourself through the mic in your headphone.
How To Turn On Mic Monitoring On PS4
Same as PC, you can enable mic monitoring on PS4 if you are using compatible headphones. PlayStation 4 named the function Sidetone instead of mic monitoring.
You can follow these steps.
1
✓ First, plug in your headphones and go to Setting>>>Devices>>>Audio Devices.
2
✓ Now you will see the option "Sidetone Volume."
3
✓ Click here, and you can control your mic monitoring volume to a higher to lower.
You also can enable mic monitoring on Xbox. Now know in detail about it.
How To Enable Mic Monitoring On Xbox One
Many people want to know what does Xbox mic monitoring do or what is mic monitoring on Xbox one.
It will be more enjoyable if you enable mic monitoring on Xbox.
Let's know how to test the mic on Xbox one or activate the Xbox microphone settings.

The good news is that mic monitoring is the default settings on Xbox, and the volume can be changed.
The settings process is not the same for all headphones. They vary with different models and companies.
Yet, you can follow these steps.
1
✓ At first, go to the Xbox home screen.
2
✓ Then press the Xbox button on the controllers. You will see the "System" tab.
3
✓ Go to the "Setting" (far right gear icon).
4
✓ In that icon, you go to the option Äudio."
5
✓ If you have done everything correctly, you will see three different sliders. The last slider is for mic monitoring.
6
✓ Now adjust the slider to the volume you want to see.

How To Turn On Mic In Fortnite
If your mic is working well with other Xbox party chats but not with Fortnite game chats, then do the following..
1
✓ In Fortnite, access the Main Menu.
2
✓ Then go to Settings>>> Speaker icon.
3
✓ Now turn voice chat from On to Off.
4
✓ Then turn this method from Open mic to Push-to-Talk.
5
✓ Back to Setting>>>Speker icon.
6
✓ Turn the voice chat from Off back to On. And turn this method from Push-to -Talkback to open mic.
7
✓ Now, you are ready for playing.
But there is also a question. Does Xbox mic monitoring cause echo?
Find your answer below.
Does Mic Monitoring Cause Echo?
If you use an internal mic, it can cause an echo at a higher volume with Xbox.
When you hear an echo, it is due to Xbox being set to output party chats audio with both speaker and the headphone at the same time.
To change these settings, do the followings:
1
✓ First, press the Xbox button to open the guide, then select settings.
2
✓ Go to General>>>Volume and Audio Output>>>Party Chat output.
3
✓ Finally, select the headphone.
Right now, you have known what mic monitoring is, how it works, and how to enable it on different devices. It is also important to know how to disable it.
How To Disable Mic Monitoring From Your Devices
Here you will get the right way of disabling mic monitoring from your computer, PS4 and Xbox One.
So let's go for the process.
How To Disable Mic Monitoring From Computer
1
✓ Go to Control Panel and click on the Sound icon.
2
✓ A small window comes up with a second tab of "Recording."
3
✓ Then double click on your default mic device.
4
✓ Another window comes again with a second tab for "Listen".
5
✓ Now uncheck the "Listen to this device" and click OK".
If you have done this properly, you won't hear yourself anymore.
Now I am going to show you the process of turning off the mic monitoring on Xbox One and PS4.
How To Disable Mic Monitoring On PS4?
The Sidetone feature will automatically turn off. Only you need to disconnect your headphones from the console. But you can turn off this feature and continue playing with your headphones.
Go to Setting>>Devices>>Audio Devices. Then turn off Sidetone.
How To Disable Mic Monitoring On Xbox?
To disable it on Xbox is very easy. You just need to lower the volumes down to nothing. Basically, you will reverse all your steps from enabling it. Then slide each slider to the left.
But when you again want to hear yourself, then slide it to the right.
If you have Turtle Beach headphones, then how do you turn them off? Now know this.
How To Turn Off Mic Monitoring From Turtle Beach?
The Turtle Beach is a headset that lets you hear game audio and chats audio through the headphone speaker. You can not change these settings while using the headphone with gaming consoles.
But you can change it if you use headphones with a computer like windows 10.
If you want to turn off the mic monitoring in the Turtle Beach headphone to the computer via the USB connection cable, follow the below steps:
>>>>Click Start>>Control Panel>>Sound
>>>>Then click the Playback and double click on the Turtle Beach USB headphone icon.
>>>>Next, click the "Microphone" slider and drag the slider to the left.
Now it will disable the Playback of your microphone through the headphones. Finally, click the OK" button to save the process.
Well, you have already known a lot about mic monitoring.
However, you must be curious to know which headphones are best for it.
Am I right? Then look here. I have some good suggestions for you.
Best Gaming Headsets With Mic Monitoring
If you love gaming with ps4, it would be best to try with good headphones like Astro A50, Arctis 7, or HyperX Cloud Alpha.
These are best for ps4 headset with mic monitoring. All the headsets with Sidetone provide you a better experience with ps4. The HyperX mic monitoring can also be good for it.
Let's know about these headsets in brief.
1. Astro A50 Mic Monitoring
This headset is great and suitable for ps4, ps5, and pc. You can also use this mic monitoring headset with Xbox X, Xbox One. It will give you a better gaming experience.

2. Astro A40 Mic Monitoring
Astro A40 headset is also ideal for your ps4 and Xbox. It is great for professional gamers. It helps you to improve your audio quality.

3. Arctis 7 Mic Monitoring
Arctis 7 is a premium wireless gaming headphone. It comes with a new mic design that can provide enhanced comfort with athletic clothing materials.

4. HyperX Cloud Alpha Mic Monitoring
This headphone is excellently compatible with computers, ps4, and Xbox. It completes your playing setup with these complementary HyperX products.

5. HyperX Cloud 2 Mic Monitoring
This headset works with pc, ps4, and Xbox.
It is better than all other gaming headphones and provides you excellent gaming experience.

So, that's all for today.
Conclusion
I hope the concept of mic monitoring is clear to you now. I tried to include all the details about it, including some best gaming headsets with mic monitoring.
If you want to have an exciting gaming experience with this feature, utilize the knowledge practically that you have gained from this write-up.
Thanks For Reading This Article.
Frequently Ask Questions
How to Turn on Mic Monitoring Windows 10
Source: https://headphoneday.com/what-is-mic-monitoring/